- Chrome Download For Another Computer
- Where Is Chrome On My Computer
- Google Chrome For Computer
- Google Chrome For Another Computer
- Chrome Computer Laptop
Once you've obtained the Chrome offline installer, you can install the browser on a compatible PC in the absence of an active Internet connection. The next time that Chrome detects an Internet connection, it will contact Google's servers and attempt to update itself to the latest version. Now, using the Chrome Remote Desktop app on another PC or smartphone, you can easily access your own computer. To disable the remote access, you simply need to click on the Stop Sharing button. 'Chrome Remote Desktop BETA is the first installment on a capability allowing users to remotely access another computer through the Chrome browser or a Chromebook,' the release notes said. Download the Chrome Remote Desktop app. On your computer, open Chrome. In the address bar at the top, type chrome://apps, and press Enter. Click Chrome Remote Desktop.
Tracy King updated on Dec 11, 2020 to PC Transfer|How-to Articles
How do I transfer my chrome bookmarks to another computer? Here, you'll find two recommended methods for transferring Chrome bookmarks between two PCs:
| Workable Solutions | Step-by-step Troubleshooting |
|---|---|
| Fix 1. (Automatic) Transfer Chrome with Bookmarks to New Computer | Open EaseUS Todo PCTrans > Choose 'PC to PC' mode > Transfer Chrome bookmarks..Full steps |
| Fix 2. (Manual) Transfer Chrome Bookmarks to a New Computer | Prepare external device > Export Chrome Bookmarks > Import Chrome..Full steps |
| Fix 3. Transfer Chrome Bookmarks to Another Browser | (Firefox/Safari/Edge/Opera) Open Firefox/Safari/Edge/Opera browser..Full steps |
If you need to transfer Chrome bookmarks to your new PC in a fast and effective way, follow Method 1, and apply automated PC transfer software for help.
If you prefer the manual way to move Chrome bookmarks to a new computer, Method 2 will guide you to manually finish the task.
How Do I Transfer My Chrome Bookmarks to Another Computer
'Hi guys, do you know how to share Chrome bookmarks to a new computer? I recently bought a new computer with Windows 10 installed. And everything works so great on the new computer.
And I'm thinking to transfer the saved Chrome bookmarks from my current computer to the new PC. Do you have a similar experience about transferring saved bookmarks on Chrome, IE Edge or even Firefox to a new Windows PC? If anyone of you knows the solution, please help me. Thank you.'
To migrate and transfer browser bookmarks, history, and even downloads files to a new PC is no longer a new need among worldwide users. Some ordinary people still don't know how to make this possible to share their own saved Chrome bookmarks on two computers.
If you are one of these people who are looking for a solution for migrating Chrome bookmarks to a new PC, stay calm. And you can follow either one of the provided methods on this page to resolve this issue with ease.
Method 1. Transfer Chrome with Bookmarks to a New PC (Automated)
No need to redownload and reinstall Chrome on the new PC. EaseUS Todo PCTrans enables you to transfer Chrome with bookmarks, history, and even personal settings from your old PC to your new laptop within only a few simple steps. You can also check how to transfer firefox bookmarks to another computer.
# 1. Preparations
To directly transfer Chrome bookmarks to your new PC, follow tips here to get things prepared:
- Connect two PCs under the same LAN
- Download automated PC transfer software
# 2. Transferring Chrome with Bookmarks
EaseUS Todo PCTrans will transfer the Chrome application with bookmarks to the default location (C: drive by default) on your target PC. Follow the process to transfer your Chrome bookmarks to a new computer with just a few simple clicks.
Step 1. Select the transfer mode.
- Download and install EaseUS Todo PCTrans on both PCs.
- Launch EaseUS Todo PCTrans on the PCs and click 'PC to PC' on one of them.
Step 2. Connect the two PCs.
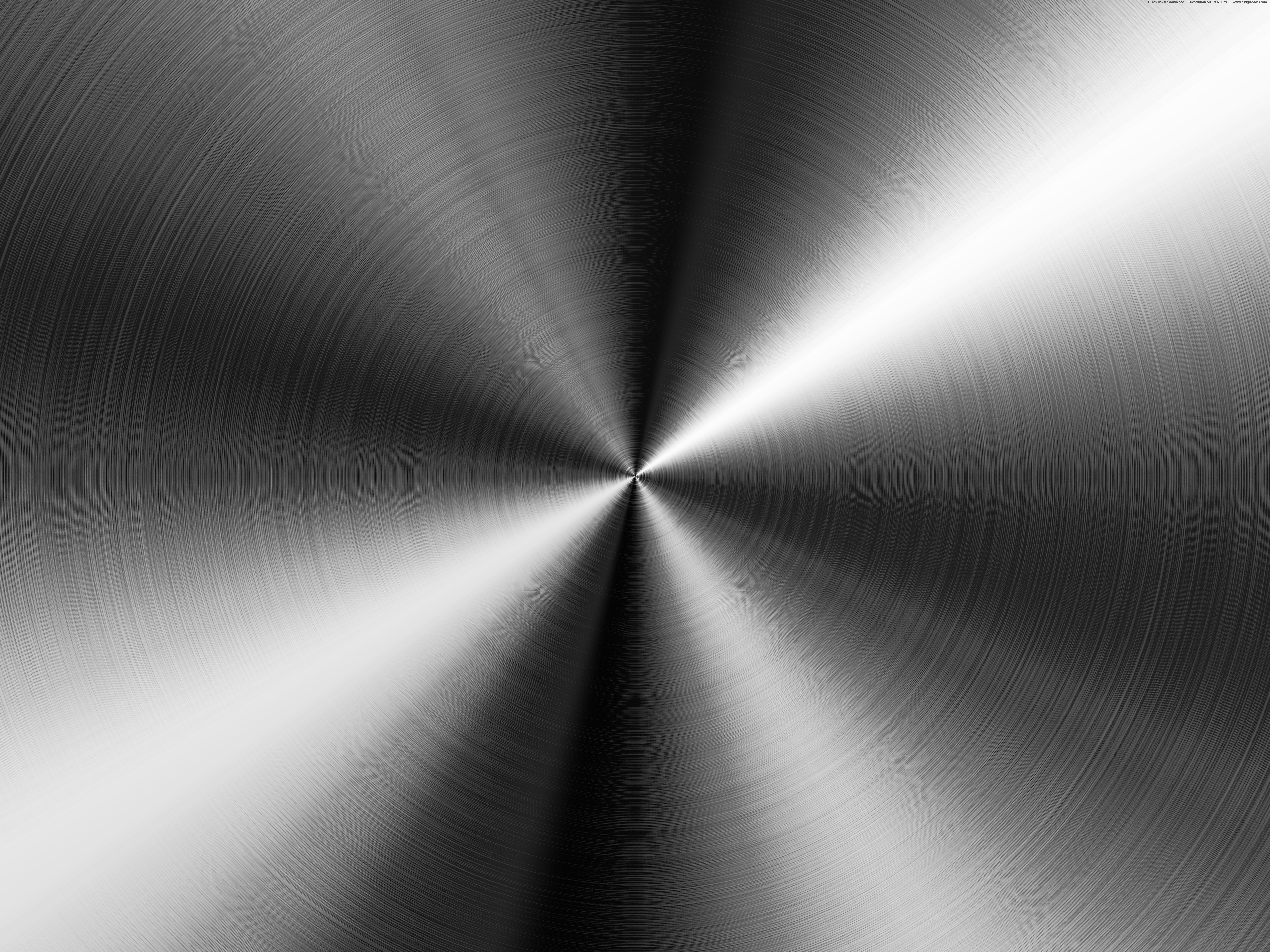
Chrome Download For Another Computer
- Connect to the target PC, then input the account password or verification code of the target PC.
- Check the verification code on the right top of the 'PC to PC' main screen on the target PC.
- Choose the transfer direction and click 'Connect' to continue.
Step 3. Select Google Chrome to transfer.
- Hover on 'Applications' and choose 'Edit'.
- In the list, choose browser such as Google Chrome and click 'Finish'.
Step 4. Transfer Google Chrome to another PC.
- Click 'Transfer' to start transferring Google Chrome to another PC.
- Wait for the transfer process to finish and then click 'OK'.
PLUS: Remember that you need to install this program on both of your PCs for a smooth transferring experience. If the file is bigger than 500MB, you need to activate this software to a smooth transferring process.
After this, by restarting Chrome, you will be able to use Chrome with the original bookmarks on your new computer again.
If you use Chrome with Google account, you can try another automated method. All your browser settings will store in the Google account. What you need is to install Chrome on the new computer and sign in with your account. The browser on the new PC will remind you of import settings and bookmarks.
Method 2. Transfer/Copy Chrome Bookmarks to a New Computer (Manually)
If you don't want to use third-party software to transfer Chrome bookmarks to a new computer, you can directly follow the manual guidelines below to export/import Chrome bookmarks:
# 1. Preparations
- An empty USB or external hard drive
- Download and install a Chrome browser on the new PC
# 2. Moving Chrome Bookmarks
By following through the two stages, you'll be able to move Chrome bookmarks from the old PC to the new PC:
Phrase 1 - Export Chrome Bookmarks
For the latest Chrome users:
1. Launch Google Chrome and click the 3-dots in the right top corner of Chrome browser.
2. Select 'Bookmarks' and click on 'Bookmark Manager'.
3. You will find the 3-dots next to the Bookmarks search bar, under the Chrome address bar. Next, click 'Export Bookmarks'. Clicking this will open the File Explorer on a Windows 10 computer or the Finder on a Mac computer.
4. Finally, choose a name and destination and click Save. Navigate and save the Bookmarks to your external USB and save the HTML file.
For the old Chrome users:
1. Connect a USB or external hard drive to your PC.
2. Open Google Chrome on Windows PC and Click the 'Customize and Control Google Chrome' menu.
3. Click 'Bookmarks' and select 'Bookmarks Manager.'
4. Go to the Organize tab, and click 'Export bookmarks to HTML file'.
5. Best secure internet browser. Select a location - external USB or SD card to save the file and click 'Save'.
Phrase 2 - Import Chrome Bookmarks
For the latest Chrome users:
1. Connect the USB to your new computer and open Chrome
2. Click the 3 dots and move the mouse to point Bookmarks.
3. Then select Import bookmarks and settings, select 'HTML bookmarks' and click 'Import' to continue.
4. Click'Choose File'and then select the HTML bookmark file to import to your Chrome.

Chrome Download For Another Computer
- Connect to the target PC, then input the account password or verification code of the target PC.
- Check the verification code on the right top of the 'PC to PC' main screen on the target PC.
- Choose the transfer direction and click 'Connect' to continue.
Step 3. Select Google Chrome to transfer.
- Hover on 'Applications' and choose 'Edit'.
- In the list, choose browser such as Google Chrome and click 'Finish'.
Step 4. Transfer Google Chrome to another PC.
- Click 'Transfer' to start transferring Google Chrome to another PC.
- Wait for the transfer process to finish and then click 'OK'.
PLUS: Remember that you need to install this program on both of your PCs for a smooth transferring experience. If the file is bigger than 500MB, you need to activate this software to a smooth transferring process.
After this, by restarting Chrome, you will be able to use Chrome with the original bookmarks on your new computer again.
If you use Chrome with Google account, you can try another automated method. All your browser settings will store in the Google account. What you need is to install Chrome on the new computer and sign in with your account. The browser on the new PC will remind you of import settings and bookmarks.
Method 2. Transfer/Copy Chrome Bookmarks to a New Computer (Manually)
If you don't want to use third-party software to transfer Chrome bookmarks to a new computer, you can directly follow the manual guidelines below to export/import Chrome bookmarks:
# 1. Preparations
- An empty USB or external hard drive
- Download and install a Chrome browser on the new PC
# 2. Moving Chrome Bookmarks
By following through the two stages, you'll be able to move Chrome bookmarks from the old PC to the new PC:
Phrase 1 - Export Chrome Bookmarks
For the latest Chrome users:
1. Launch Google Chrome and click the 3-dots in the right top corner of Chrome browser.
2. Select 'Bookmarks' and click on 'Bookmark Manager'.
3. You will find the 3-dots next to the Bookmarks search bar, under the Chrome address bar. Next, click 'Export Bookmarks'. Clicking this will open the File Explorer on a Windows 10 computer or the Finder on a Mac computer.
4. Finally, choose a name and destination and click Save. Navigate and save the Bookmarks to your external USB and save the HTML file.
For the old Chrome users:
1. Connect a USB or external hard drive to your PC.
2. Open Google Chrome on Windows PC and Click the 'Customize and Control Google Chrome' menu.
3. Click 'Bookmarks' and select 'Bookmarks Manager.'
4. Go to the Organize tab, and click 'Export bookmarks to HTML file'.
5. Best secure internet browser. Select a location - external USB or SD card to save the file and click 'Save'.
Phrase 2 - Import Chrome Bookmarks
For the latest Chrome users:
1. Connect the USB to your new computer and open Chrome
2. Click the 3 dots and move the mouse to point Bookmarks.
3. Then select Import bookmarks and settings, select 'HTML bookmarks' and click 'Import' to continue.
4. Click'Choose File'and then select the HTML bookmark file to import to your Chrome.
For old Chrome users:
1. Connect the USB or SD card to your new PC.
2. Open Google Chrome and clicktheCustomize and Control Google Chrome menu.
3. Click 'Bookmarks', then select 'Bookmarks Manager'.
4. Go to the Organize tab and click 'Import bookmarks to HTML file'.
5. Choose the HTML document and click'Open' to finish the process.
After this, relaunch Chrome and you should be able to use Chrome bookmarks on your new PC again.
Besides exporting and importing, you can also choose a backup method, which is also a workable one.
How to Transfer Bookmarks from Chrome (Firefox/Safari/Edge/Opera)
All methods we talked about are transfer bookmarks from Chrome to Chrome. If you want to switch to another browser and import the bookmarks you saved, the following ways let you easily import bookmarks to other hot browsers.
1. How to Transfer Bookmarks from Chrome to Firefox
Step 1. Open Firefox and click the Open menu on the top left side.
Step 2. Click Library >Bookmarks >Show All Bookmarks
Where Is Chrome On My Computer
Step 3. In the Library window, choose Import and Backup >Import Data from Another Browser
Step 4. Choose Chrome as your targeted browser, click Next.
Step 5. Click Bookmarks or other info you want to import. Select Next.
Click Finish to ensure your bookmarks existing in Firefox.
2. How to Transfer Google Chrome Bookmarks to Safari (Mac)
Step 1. Export the Chrome bookmarks as an HTML file. (Check steps on the former part.)
Step 2. Open Safari on Mac. Click File on the toolbar > Choose Import From >Bookmarks HTML File..
Step 3. Select the Chrome HTML file and click import.
3. How to Move Bookmarks from Chrome to Microsoft Edge
Step 1. Click the 3-dots on the top right corner. Choose Favorites.
Step 2. In the Favorites window, choose Import Favorites.
Step 3. Choose Chrome and click Import to finish the import process.
4. How to Transfer Chrome Bookmarks to Opera
Step 1. Input Opera://settings/importData on the Opera search bar.
Step 2. On the pop-up window, choose Chrome and click Import.
Google Chrome For Computer
P.S. If you have exported Chrome bookmarks as HTML file, you can select the Import option as Bookmarks HTML file.
Google Chrome gives you the option to save your various internet passwords. Once the passwords are saved on Chrome browser, if you want to view or find them, just need to open Chrome browser or get chrome password recovery tool.
3 ways to recover or find all passwords saved on Google browser:
Way 1: Find saved passwords on Chrome browser settings
1. Open ChromeSettingsAdvanced Password and formsManage passwords. Google chrome download windows 10 english version.
Or type 'chrome://settings/passwords' in address bar and press Enter.
2. Under Saved Passwords list, click the symbol next to Password and choose Details.
3. On pop-up Saved password details, click the eye icon next to Password.
Google Chrome For Another Computer
If it is your first time to show the saved passwords in Chrome, and if your Windows login user is protected with password, now you would have to enter its password to go on. Otherwise, you will fail to show Chrome saved passwords. Learn 5 ways to remove Windows password if forgot it.
You have to find saved passwords in Chrome one by one with this method, while the following way will help you recover chrome saved passwords at once with only one click.
Way 2: Recover Chrome saved passwords with Chrome password recovery tool
Get the utility iSunshare Chrome Password Genius to recover all passwords saved in Google Chrome at once with one click.
Step 1: Download, install and run Chrome Password Genius on your Windows computer.
Step 2: Click Recover button on Chrome Password Genius and all saved usernames and passwords for the websites login are listed.
Step 3: Lastly you can save all the login users and passwords in a text file to back up on your computer. Click Save button and choose a location to save the text file.
Way 3: Find Chrome saved passwords from syncing devices
If you are locked out of Windows computer, but need to find out Chrome saved passwords, please try this way. By syncing data with Google account and passphrase on another computer, you would get the passwords you have synced to this Google account.
1. Open Chrome on another computer and sign in to Chrome with Google account you have synced data to.
2. Type passphrase to sync data to this device entirely.
Chrome Computer Laptop
You would be asked to enter passphrase to start sync. Click it and type passphrase and submit.
3. When everything is synced, navigate to chrome://settings/passwords in address bar and you can see all the saved users and passwords that have ever been synced to this Google account on another computer.
Note:
Chrome sync can save your bookmarks, history, passwords, and other settings securely to your Google Account and allow you to access them from Chrome on any device. So as long as you have synced passwords to Google account, now you can access the data with Google account or sync passphrase on any device.
Related Articles:

